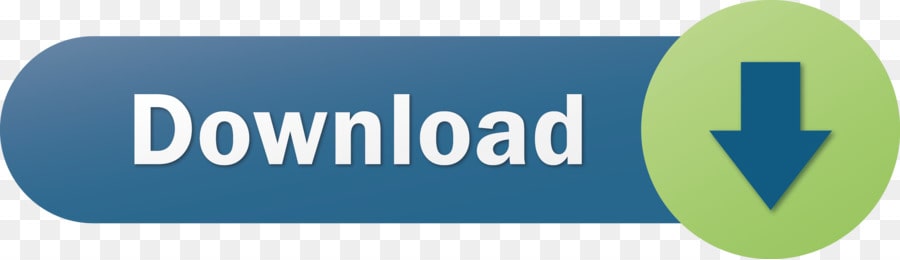Download JavaCC Eclipse Plugin for free. The JavaCC Eclipse Plugin provides a JavaCC & JTB editors and builders which process.jj,.jjt &.jtb files and integrates with Eclipse's incremental build system. Compatible with Eclipse 3.7.0+ and Java 1.7+. Eclipse is a perfect IDE for mac, windows, and Linux which can be used to develop mobile, desktop, web, enterprise as well as embedded systems java applications. Read more and get the download link here.
Eclipse IDE for Java Developers
- 197 MB
- 1,383,512 DOWNLOADS
The common filenames for the program's installer are eclipse-standard-luna-r-macosx-cocoa-x8664.tar.gz, eclipse-standard-kepler-sr2-macosx-cocoa.tar.gz or eclipse-SDK-3.7-macosx-cocoa.tar.gz etc. This Mac download was scanned by our antivirus and was rated as safe. This free Mac application was originally designed by The Eclipse Foundation. I just downloaded Java 7u17 on Mac OS 10.7.5 from here and then successfully installed it. In order to do some JNI programming, I need to know where Java installed on my Mac. 1- Make sure you have downloaded Java SE.6 from the link below and installed it: Download Java for OS X 2015-001. 2- Create a java project in Eclipse, in the same window select Use a specific JRE then click on configure JREs like picture below: 3- Now select Add. 4- Select Standard VM and click next, now click on the Directory in the opened window.
The essential tools for any Java developer, including a Java IDE, a Git client, XML Editor, Maven and Gradle integration
Eclipse IDE for Enterprise Java Developers
- 382 MB
- 773,332 DOWNLOADS
Tools for developers working with Java and Web applications, including a Java IDE, tools for Web Services, JPA and Data Tools, JavaServer Pages and Faces, Mylyn, Maven and Gradle, Git, and more.
Click here to file a bug against Eclipse Web Tools Platform.
Click here to file a bug against Eclipse Platform.
Click here to file a bug against Maven integration for web projects.
Click here to report an issue against Eclipse Wild Web Developer (incubating).
Eclipse IDE for C/C++ Developers
Mac Java Eclipse Download Windows 10
- 308 MB
- 650,908 DOWNLOADS
An IDE for C/C++ developers.
Eclipse IDE for Eclipse Committers
- 382 MB
- 67,999 DOWNLOADS
Package suited for development of Eclipse itself at Eclipse.org; based on the Eclipse Platform adding PDE, Git, Marketplace Client, source code and developer documentation.
Click here to file a bug against Eclipse Platform.
Click here to file a bug against Eclipse Git team provider.
Mac Java Eclipse Download 32-bit
Eclipse IDE for Web and JavaScript Developers
- 261 MB
- 38,121 DOWNLOADS
The essential tools for any JavaScript developer, including JavaScript, TypeScript, HTML, CSS, XML, Yaml, Markdown... languages support; Kubernetes, Angular and React frameworks support; Node.js debugger; Git client; integrated terminal and remote filesystem explorer; Web and application server management.
Eclipse IDE for PHP Developers
- 252 MB
- 36,581 DOWNLOADS
The essential tools for any PHP developer, including PHP language support, Git client, Mylyn and editors for JavaScript, TypeScript, HTML, CSS and XML.
Click here to report an issue against Eclipse PHP Development Tools.
Click here to file a bug against Eclipse Web Tools Platform.
Click here to file a bug against Eclipse Platform.
Click here to report an issue against Eclipse Wild Web Developer (incubating).
Eclipse IDE for Java and DSL Developers
- 376 MB
- 34,474 DOWNLOADS
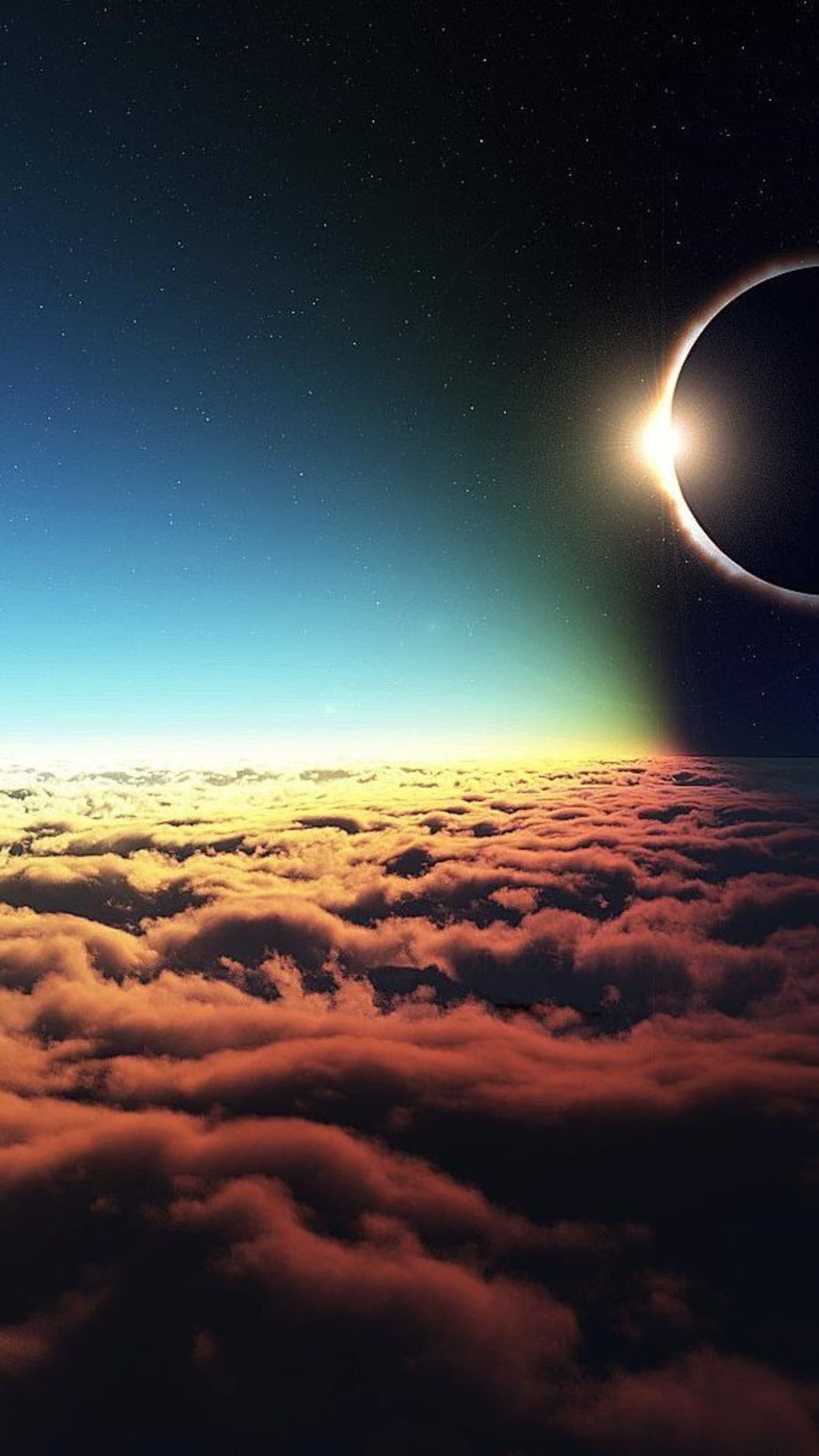
The essential tools for Java and DSL developers, including a Java & Xtend IDE, a DSL Framework (Xtext), a Git client, XML Editor, and Maven integration.
Eclipse Modeling Tools
- 439 MB
- 10,604 DOWNLOADS
The Modeling package provides tools and runtimes for building model-based applications. You can use it to graphically design domain models, to leverage those models at design time by creating and editing dynamic instances, to collaborate via Eclipse's team support with facilities for comparing and merging models and model instances structurally, and finally to generate Java code from those models to produce complete applications. In addition, via the package's discover catalog, you can easily install a wide range of additional powerful, model-based tools and runtimes to suit your specific needs.
Eclipse IDE for RCP and RAP Developers
- 303 MB
- 10,035 DOWNLOADS

A complete set of tools for developers who want to create Eclipse plug-ins, Rich Client Applications or Remote Application Platform (RCP+RAP), plus Maven and Gradle tooling, and an XML editor. It contains the EGit tooling for accessing Git version control systems, and Eclipse Passage which helps with license management for Eclipse-based products.
Eclipse IDE for Scientific Computing
- 319 MB
- 5,792 DOWNLOADS
Tools for C, C++, Fortran, and UPC, including MPI, OpenMP, OpenACC, a parallel debugger, and remotely building, running and monitoring applications.
Eclipse IDE for Testers
- 156 MB
- 5,234 DOWNLOADS
This package contains Eclipse features that support the software development quality assurance process, such as Jubula.
Eclipse IDE for Rust Developers
- 221 MB
- 3,909 DOWNLOADS
The essential tools for any Rust developer, including Rust language support, Git client, command-line integration, and editors.
Eclipse IDE for Scout Developers
- 280 MB
- 2,506 DOWNLOADS
Download Eclipse For Windows 10
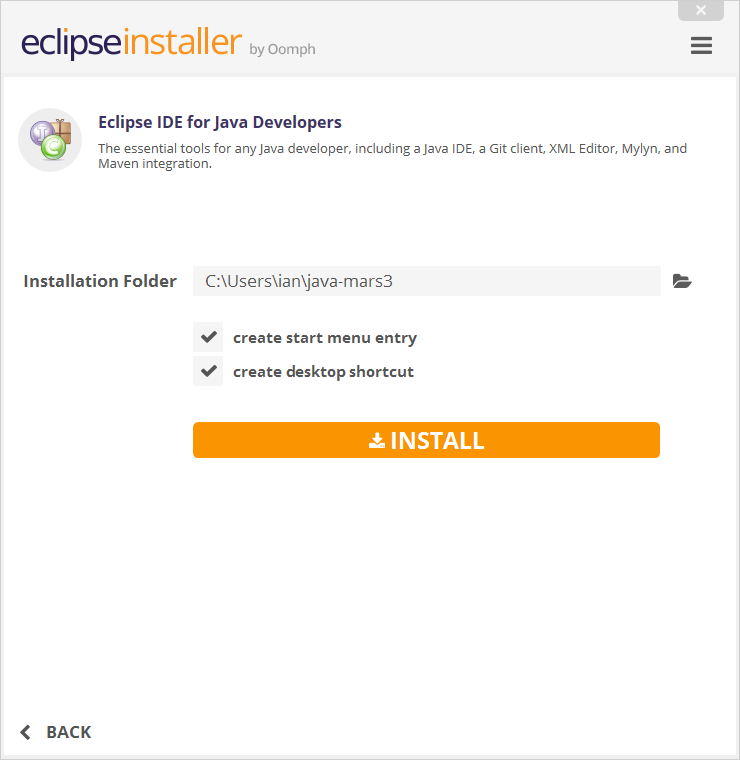
The essential tools for Java and DSL developers, including a Java & Xtend IDE, a DSL Framework (Xtext), a Git client, XML Editor, and Maven integration.
Eclipse Modeling Tools
- 439 MB
- 10,604 DOWNLOADS
The Modeling package provides tools and runtimes for building model-based applications. You can use it to graphically design domain models, to leverage those models at design time by creating and editing dynamic instances, to collaborate via Eclipse's team support with facilities for comparing and merging models and model instances structurally, and finally to generate Java code from those models to produce complete applications. In addition, via the package's discover catalog, you can easily install a wide range of additional powerful, model-based tools and runtimes to suit your specific needs.
Eclipse IDE for RCP and RAP Developers
- 303 MB
- 10,035 DOWNLOADS
A complete set of tools for developers who want to create Eclipse plug-ins, Rich Client Applications or Remote Application Platform (RCP+RAP), plus Maven and Gradle tooling, and an XML editor. It contains the EGit tooling for accessing Git version control systems, and Eclipse Passage which helps with license management for Eclipse-based products.
Eclipse IDE for Scientific Computing
- 319 MB
- 5,792 DOWNLOADS
Tools for C, C++, Fortran, and UPC, including MPI, OpenMP, OpenACC, a parallel debugger, and remotely building, running and monitoring applications.
Eclipse IDE for Testers
- 156 MB
- 5,234 DOWNLOADS
This package contains Eclipse features that support the software development quality assurance process, such as Jubula.
Eclipse IDE for Rust Developers
- 221 MB
- 3,909 DOWNLOADS
The essential tools for any Rust developer, including Rust language support, Git client, command-line integration, and editors.
Eclipse IDE for Scout Developers
- 280 MB
- 2,506 DOWNLOADS
Download Eclipse For Windows 10
Eclipse Scout is a Java/HTML5 framework to develop business applications that run on the desktop, on tablets and mobile devices. This package includes Eclipse IDE support for Scout developers and source code.
This page tells you how to download and install Java 8 and Eclipse on Mac OS X, and how to configure Eclipse.
Installing Java 8
Go to the Oracle website. You'll see something like this:
Scroll down until you see a heading beginning 'Java SE 8u65/8u66.' On the right, you'll see a Download button under the JDK header. Click it. The next screen will look like this:
Click the radio button next to 'Accept License Agreement' and then click on jdk-8u65-macosx-x64.dmg. You'll be asked whether to save the file that is going to be downloaded; click on Save File.
Open your Downloads folder, and double-click on jdk-8u65-macosx-x64.dmg. You'll see this window:
Double-click on the package icon, and follow the instructions to install. When the installation has completed, click on Done. At this point, you may close up the window and drag jdk-8u65-macosx-x64.dmg to the Trash.
Installing Eclipse
If you already have Eclipse installed on your Mac, you need to get rid of it. To do so, first quit Eclipse if you're currently running it. Then, go to your workspace folder (probably in Documents/workspace) and save anything there that you want to keep, because you're about to get rid of this folder. Next, drag the workspace folder to the Trash.
Go to your Applications folder. One way to get there is, from the Finder, type command-shift-A. You'll a folder named eclipse in there; drag the eclipse folder to the Trash. If you have an Eclipse icon in your dock, remove it from the dock.
Now you're ready to download and install the newest version of Eclipse. Go to this website. You'll see a window like this:
Scroll down until you see 'Eclipse IDE for Java Developers' and click where it says 64 bit under Mac OS X.
You will see this window:
Click on the yellow download button. If asked, click on 'Open with Archive Utility (default)' and then click OK. The download might take a few minutes. You should not feel compelled to donate.
After the download completes, folders should automatically expand. If they don't, double-click on the .tar file. When that's done, you should see a folder named eclipse in your Downloads folder. When you open your Downloads folder, if you see Applications under the Favorites on the left side of the window, you should drag the eclipse folder into Applications. If you don't see Applications, then open a new window for Applications (from the Finder, command-shift-A), and drag the eclipse folder into Applications.
Open your Applications folder, and then open the eclipse folder. You'll see an item named Eclipse; if you like, drag its icon into the dock so that you'll be able to launch Eclipse easily.
Launch Eclipse. If you're asked whether you want to open it, of course you do; click Open. You'll see a window like this:
It will have your user name rather than mine (scot). Select where you want your workspace to be; I recommend the default of your Documents folder. Click the checkbox for using this location as the default, and then click OK.
You'll see a window like this:
Click on the Workbench arrow in the upper right that I've circled. You shouldn't see this screen again, even if you quit Eclipse and relaunch it.
You'll get an empty workbench like this:
We won't be using the 'Task List' and 'Connect Mylyn' windows. Click the 'x' on each to close it. Press the mouse on the Window menu item, then choose 'Perspective', and finally choose 'Save Perspective as...'. Enter 'cs10' for the name of this perspective and press return. Your workbench will now look like this:
You have now installed Eclipse!
Configuring Eclipse
Mac Java Eclipse Download Jdk
You don't have to configure Eclipse the way I do, but you'll probably avoid some confusion if you do. Here's how.
Install Java Eclipse Ide
In the Eclipse menu bar, click on the Eclipse menu and then on 'Preferences...'. You'll see a window with two panes. On the left pane is a list of types of things you can configure.
Click on the triangle to the left of General. Then click on the triangle to the left of Appearance. Then click on 'Colors and Fonts.' You should see a window like this:
In the window in the middle, click on the triangle next to Java. Then double-click on 'Java Editor Text Font':
You'll see this window:
On the right, where you can select the size, click 12. Then close this window by clicking on the window's close button.
Close up the General preferences by clicking on the triangle to the left of General. Click the triangle next to Java and then click the triangle next to 'Code Style.' Then click Formatter. Here's what you should see:
Click the button that says 'New...'. You'll see a window such as this one:
You can type in any profile name you like. I used 'CS 10':
Click OK.
You should see a window like this:
Change the tab size to 2:
You'll see that the indentation size automatically changes as well.
Click on 'Blank Lines,' and after 'Between import groups' and 'Before declarations of the same kind,' change the values 1 to 0:
Click on 'Control Statements,' and check the first four boxes as I've done here:
Click OK.
Now click on triangles to close up Java. Click on the triangle next to Run/Debug, and then click on Console:
Click on the green color sample next to 'Standard In text color.' You'll get a color picker:
Slide the slider on the right down, so that you get a dark green. (You're at Dartmouth. What other color could you possibly want?)
Close the color picker window by clicking its close button, and click OK again to close the Preferences window.
And you're done!